"Moeed's Photo Galary"
How to Beautify your Photos
Friday, 22 November 2013
Thursday, 21 November 2013
"Add a Transparent Text Area In Photo".
Before
After
Step 1. Open a photo From File menu.
Step 2. Creat a new layer by selecting this icon which is highlight in below picture.
* Photoshope adds a new blank layer named "layer 1" above the photo on the background.
Step 3. Fill the new layer with white, go up to the Edit menu in the menu bar along the top of the screen and choose the Fill command.
* This open the fill dialog box.
* Set the Use option of the dialog box to white.
* Mode option at the bottom is set to Normal
* Opacity is set to 100 %
* Choose OK to close out the fill dialog box.
* Photoshop fills Layer 1 with wight.
Step 4. Lower the opacity of layer 1.
*Set the opacity 70% as shown in below.
Step 5.
* Add your text by selecting Type tool icon tools panel.
Step 6.
* After Typing text, select a font color and Font size at the option bar along the top of the screen.
* Select Black color and Font size as u wish.
* When you are done, Click the Checkmark in the option bar to accept the text and exit out of text
editing mode.
Step 7.
* If we look again in the layer panel, we see our newly added type layer sitting above our white background on layer 1.
Step 8.
* Added a Type layer and Layer 1 to a group.
Step 9.
* With both layers, go to layer menu > Group layers at the top of the screen.
Step 10.
* Click on the small triangle to the left of the folder icon and you will 'twirl' open the group and see the two layers inside it.
Step 11.
* now we can add Transparency effect in our text.
* Select Type layer.
Step 12.
* With the type layer selected.
* Press Right button of mouse.
* A new window will open like shown in below picture.
* Select Blending option.
Step 13.
* Look for the Knockout option in the advanced Blending section & change it none to shallow.
* Then drag the Fill Opacity slider above it all the way to left to value to 0 %.
* Click ok to close out f the layer style dialog box.
* After completing step 12. you will see your image like this shown in below.
Step 13.
* Select Layer 1.
* Finally lets re sized the semi transparent background.
step 14.
* Resize the background with free transform.
* Go to Edit menu > Free Transform
* Then simply click and Drag top & bottom transform handles in towards the text to reshape the
background.
* Press Enter on your Keyboard when you are done to accept the change.
Step 15.
Finaly save your photo from file menu.
"Expected Photo is Ready" . ;)
Friday, 15 November 2013
"Tilt-shift Photography on Photoshop"
Before
After
Step 1. Photo selection.
select your photo from file menu.
Step 2. Enter "Quick Mask Mode"
open the image in Photoshop & enter "quick mask mode" by pressing 'Q' on the keyboard.
Step 3. Choose "Gradient Tool"
Choose the Gradient tool by pressing 'G' on keyboard. Or you can select gradient tool by selecting
gradient tool icon that shown in below picture.
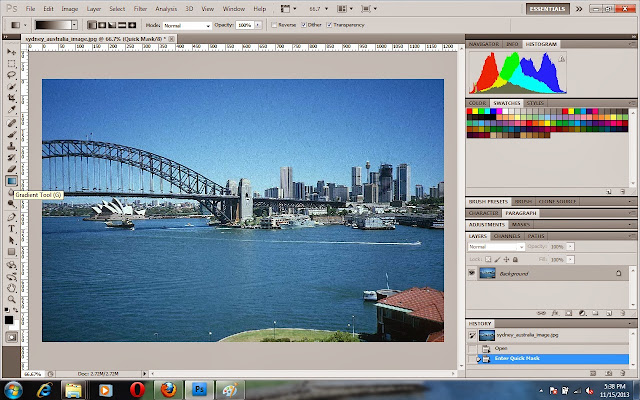
Step 4. Draw a line.
* Draw a vertical line,
* The start point will be the center of the in-focus area,
&
* The end will be where transition from in-focus out to out-of-focus completed.
Before processing, review the position of the red mask.
Step 5. Return to standard Mode
Press 'Q' on keyboard to exit Quick Mask Mode and return to Standard Mode.
Step. 6 Open lens Blur.
* Choose Filter menu,
* Then choose Blur,
*In Blur you can choose Lens Blur.
Step 7. Review Effect & Tweak Setting.
* Hopefully, you will now see the focus effect.
* The default setting of photoshop for lens blur seems to work well.
* Click ok for save changes.
* you will see the previous windows in which you are working before applying lens blur.
Step 8. Remove selection.
* you can deselect your selection by pressing 'Ctrl +D'
Step 9. Boost Saturation.
* Press 'Ctrl+ U' on keyboard for Hue/Saturation menu.
* In this Example, I boost the saturation to +40
* Click OK
Step 10. Open Curves Adjustment.
* Choose 'Image'menu
* Select 'Adjustment'
*Then choose 'Curves'
Step 11. Adjust Curves.
* Drag a black line where u want.
then
* Put 7 into input box & 9 into output box.
Step 12. Save photo.
Save your photo by selecting file menu.
Expected Photo is Ready...! :)
Subscribe to:
Posts (Atom)


























































